Cara Menggunakan VirtualBox -Cara Menggunakan VirtualBox-Hardirnya virtualbox (virtual mesin) mempermudah kita belajar komputer meski tidak memiliki komputer atau yang takut komputernya rusak karena salah oprek, teratasi dengan adanya virtualbox, vmware. Dan jenis virtual mesin /virtual box ini banyak ragamnya, seperti milik microsoft bernama virtualPC, ada lagi QEMU emulator, ada vmware dan banyak lagi yang lainnya. Di antara sekian virtual mesin tersebut saya pertama kali menggunakan qemu, dan sekarang lebih menyukai VIRTUALBOX, yang support di mesin windows manapun, tanpa harus mendownload file yang sama, virtualbox dapat di jalankan di mesin 32 mapun 64.
Cara Menggunakan VirtualBOX.

Install VirtualBOX saya anggap sukses dan langkah berikut menconfigurasi virtualBOX agar dapat di jadikan bahan expriment seperti belajar install windows xp, belajar install mikrotik, belajar configurasi mikrotik, belajar install squid, hampir semua hal yang dapat di lakukan pada komputer real dapat di kerjakan di virtualBox.
Jalankan VirtualBOX dan klik tombol New yang berwarna biru muda
Pada Welcome to The New Virtual Machine Wizard!, Klik Next

Kemudian pada box Name isikan nama os yang ingin diinstall Misalnya WindowsXPVirtual Pada box OS Type : Sesuaikan Jenis OS yang anda pilih dan yang akan di install. misalnya: Operating System : Microsoft Windows , Version : Windows XP dan Klik NEXT setelah isian diselesaikan.

Memory : pada bagian ini anda di sarankan mengatur alokasi memori, setidaknya 1/2 dari memori real dapat di gunakan, bila anda menggunakan memori komputer 1GB, maka set 512 atau bisa juga lebih kecil tergantung kebutuhan, setelah di set memori misalnya 512mb kemudian klik NEXT

Virtual Har disk : Centang chekbox Boot Hardisk, dan pilih radio Button, Create New Hardisk. kemudian klik Next

Welcome To The Create New Virtual Disk Wizard : klik Next

Pada Hard Disk Storage Type : box storage type pilih Dynamically Expanding Storage kemudian pilih /klik NEXT

Pada Virtual Disk Location And Size: tentukan besar hardisk yang anda butuhkan, untuk windows xp bisa di set 10GB atau lebih. Klik Next

Summary! pilih tombol Finish

Summery! lagi pilih tombol Finish lagi.

Dan hasil akhirnya seperti dibawah ini
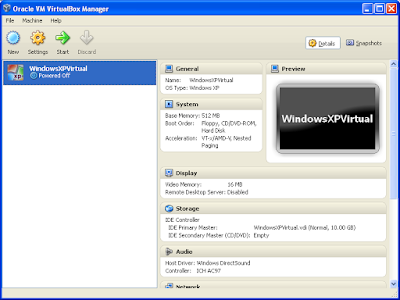
Pada langkah di atas hardisk virtual telah di create dan siap di gunakan, langkah berikutnya pada virtual box, adalah menentukan boot disk dari mana, maksud boot disk disini adalah source file dari mana asala instalasi berasal, dan kehebatan virtualbox ini di sediakan beberapa option, termasuk didalamnya ada boot via cdroom, yang akan mengakses cd room kita langsung, atau juga boot via hardisk real kita yang mana harus tersedia didalamnya sebuah file iso image. Misalnya iso image yang bernama windowsxp.iso.
Sumber: bloggermedan.blogspot.com
No comments:
Post a Comment